What you'll see in this video: a basic run-through of the MemberPress Reminders and associated settings.
The Reminders option in MemberPress allows you to send out automated emails to members when a certain events are about to, or have already happened.
The supported reminder types are as follows:
- After member signs up
- After member abandons signup
- Before subscription expires
- After subscription expires
- Before subscription renews
- After subscription renews
- Before subscription trial ends
- Before credit card expires
- After credit card expires
Creating a Reminder
To create a new reminder, go to MemberPress > Reminders > Click on the “Add New” button to begin. You will then be presented with options to set the the Trigger (can be set to hours, days, weeks, months, or years), as well as the ability to enable/disable subscription reminders for the User and Admin, and to send the reminder to specific memberships as seen below:
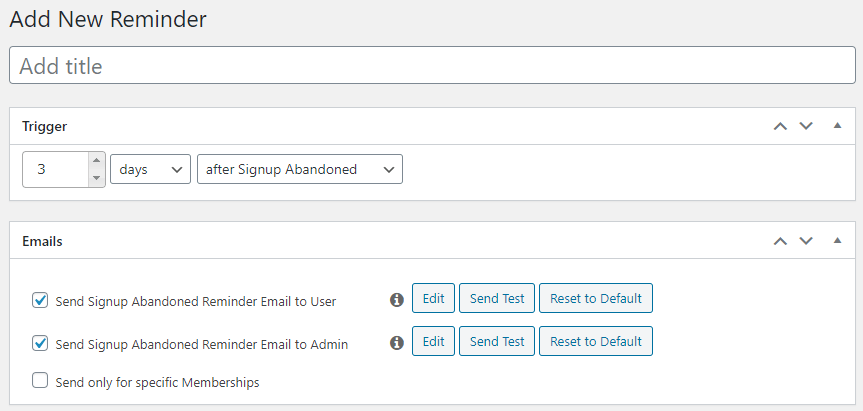
Editing a Reminder
To edit a reminder, simply click on the reminder you would like to edit from the MemberPress > Reminders page. Once there you will see two sub-sections, which are discussed in greater detail below:
Trigger
Here, you will set the trigger you would like that will send out this email. In the first two boxes, select a time frame of any X number of hours, days, weeks, months, or years (setting a value of zero for anything will result in that email being sent as soon as the event happens). In the final drop down select exact trigger. These have been explained below:
| Trigger Name | Explanation |
| after Member Signs Up | Sent when a user signs up to any membership. Note: this reminder is only triggered for the user's first registration. Any subsequent registrations will not trigger it. |
| after Signup Abandoned | Sent if a user submits the first page of the registration process, but then fails to complete the payment page. Regardless of subscription type. Note: as best practice, please don't set this reminder to anything less than 12 hours after the event. This is because the user may return shortly, etc. |
| before Subscription Expires | Sent before a one-time (non-lifetime) payment expires, OR before the last payment of a cancelled recurring subscription expires. |
| after Subscription Expires | Sent after a one-time (non-lifetime) payment expires, OR after the last payment of a cancelled recurring subscription expires. |
| before Subscription Renews | Sent before the user will be billed again. (e.g. if the subscription is monthly, the user will get this email before each monthly billing). This reminder email is not sent if the subscription has been cancelled. |
| after Subscription Renews | Sent after the user has been billed a renewal on an automatically recurring subscription. (e.g. if the subscription is monthly, the user will get this email after each monthly billing). |
| before Subscription Trial Ends | Sent before the user's trial period for their recurring subscription ends. |
| before Credit Card Expires | Sent before the user's entered credit card expires. Does not work if user paid with a PayPal account. |
| after Credit Card Expires | Sent after the user's entered credit card expires. Does not work if user paid with a PayPal account. |
In this video, you'll see how to use the “Before Subscription Trial Ends” reminder type:
Emails
Here you will see the following options:
Send Subscription Renews Reminder Email to User – check this option to send this reminder email to the user. You are also given the following options:
Edit – click this to reveal a visual editor for this email where you can customize the email to look however you need. Be sure to click the ‘Update' button for this reminder before sending any tests to see those edits.
Send Test – click this to send a test email to the email entered in your WordPress > Settings > General > Email Address field. Note: when sending a test, our email parameters will be auto-filled with fake info.
Reset to Default – clicking this will reset any custom edits you have made to the email. If clicked on accident, simply exit the reminder edit page without saving.
Send Subscription Renews Reminder Email to Admin – check this option to send this reminder email to the admin (meaning the email entered in your WordPress > Settings > General > Email Address field). The admin email has the same edit options as the user email above.
Send only for specific Memberships – checking this will reveal a menu of all published memberships you have created through MemberPress. Hold the Control Key (Command Key on the Mac) in order to select or deselect multiple memberships. Any membership(s) selected will be the only membership(s) to receive your reminder. This setting is especially helpful if you need to customize the content of each email per-membership.











