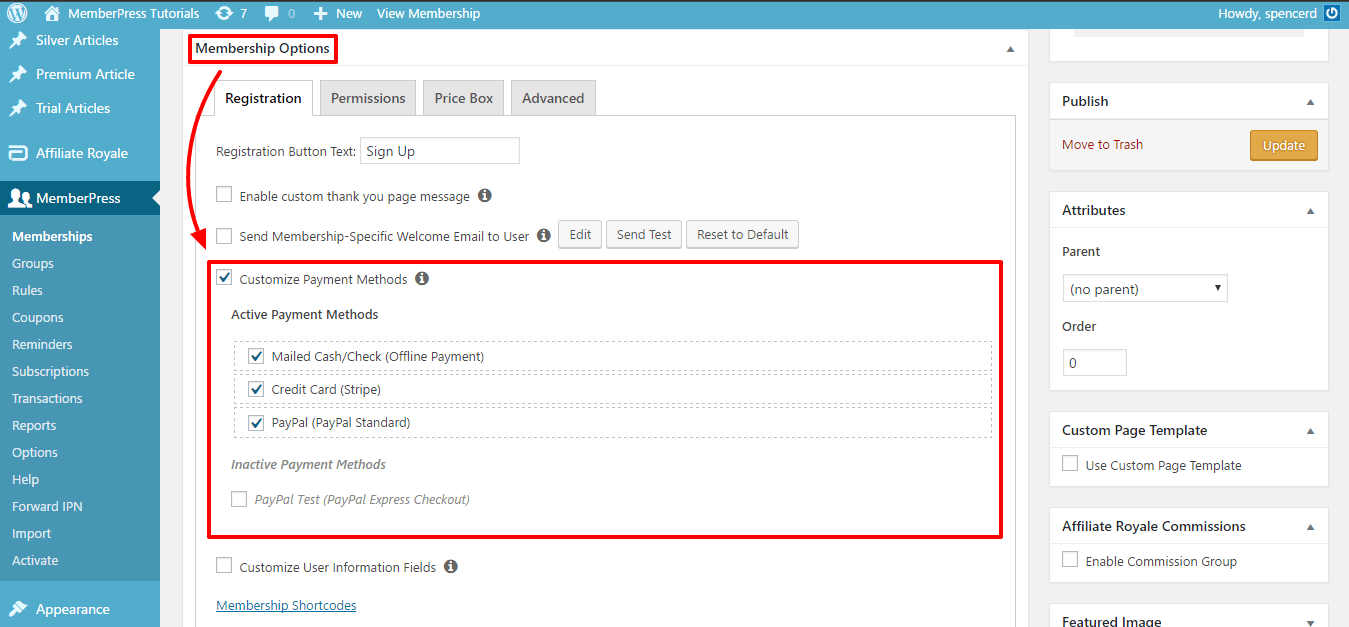PayPal Sandbox is what you can use to test out how PayPal will work and feel on your site’s MemberPress registration process. In the video below, you’ll learn step-by-step how to set this up.
TIP: As explained in the video at around 2:10, don't use the Default sandbox accounts; the API doesn't always seem to work. Create new accounts instead.
Ready To Go Live?
When you’re ready to go live, please click on the gateway option below that you want to configure to start collecting live payments.
What if I want to keep the Sandbox Gateway for future testing instead of updating it with my live credentials?
You can keep the Sandbox Gateway for future testing purposes and also create a live gateway. Start by clicking on the version of PayPal you’d like to set up from one of the above links, then follow the instructions there exactly. You will be creating a second Payment Gateway to process live payments rather than updating your Sandbox Gateway. After you’ve done that, you’ll simply need to use the “Customize Payment Methods” option found in your Membership Options to hide the test gateway for each membership on your site, as you can see below. Doing that will ensure that users won’t be able to use the test method when they subscribe to your site.
Gateway Issues
If you have exactly followed the instructions on this page for setting up your gateway, it should work properly. Therefore, if you are noticing issues with your gateway, it is likely related to one of the items listed below. We have also included what to do if you are seeing these issues.
- Subscriptions and/or Transactions aren't updating correctly – If you are seeing subscriptions connecting to MemberPress with an ID that looks like mp-sub-xxxxxxxxxx and transactions that have IDs that look like mp-txn-xxxxxxxxxx, the issue is related to your IPN configuration. Please be certain that you have correctly entered your IPN. You can review how to do this between minutes 3:23 and 4:55 in the above video.
- Users aren't being taken to your Thank You page – This means that you haven't correctly entered your return URL and/or configured its settings. Please review this process between minutes 4:55 and 6:22 in the video on this page.
- Users are getting this system error: There was a problem with our system: The connection to PayPal failed. – This means your gateway hasn't been saved correctly or that you haven't correctly connected your PayPal account with MemberPress. Please make sure you have saved your gateway. If you still have issues, please review the entire video above.
- You or the user aren't receiving the MemberPress Welcome email, New user sign up email, or other MemberPress emails – These new user MemberPress emails are triggered during the registration process by a completed transaction. If the transaction isn't completing in MemberPress, but is marked as such in PayPal, the IPN is not set up correctly. You can review how to do set up your IPN between minutes 3:23 and 4:55 in the above video.
- Your users are seeing this error before getting to the payment screen: ERROR Invalid Payment Method. – This likely means that you have enabled the Customize Payment Methods and left this gateway option unchecked. To fix this, simply uncheck the Customize Payment Methods option altogether, or if you need it to disable other gateway options for your membership, be sure to check this gateway option.
If
everything's set up correctly but it still doesn't work, please try this:
When you're logged into your test business account, manually navigate to https://www.sandbox.paypal.com/businessmanage/preferences/payments. You would normally be able to get there by going through your “My Business Setup”, but currently, it redirects to PayPal live (despite being in the Sandbox).
Once you're on that page, change ” Block payments sent to me in a currency I do not hold” to “No, accept them and convert them to …”
Also, don't forget to confirm your business account using the PayPal Sandbox front-end and “Test Email” section of the API.
Help?
Are you still having issues with your PayPal Standard gateway even after reviewing the solutions outlined in the Gateway Issues section above? No problem, just send us a support ticket with a brief description of your issue, indicate that you are using PayPal Standard (instead of Express Checkout), and what you have found in your tests so far. Please do not send us a support ticket until after you have followed the instructions in the Gateway Issues section to the best of your ability. We will ask you to review those instructions if your issue resembles any of the points listed. : )